A quick one step guide to get back normal Windows 7 like explorer windows in Windows 8 by disabling the Explorer ribbon.
The Windows 8 customer Preview has been out for quite sometime by now and it is worth trying it once especially for the Metro feel this new version of Windows gives.
Two obvious changes in the Windows 8 customer preview are Start Screen (instead of start menu) and the MS-Office 2007 resembling ribbon interface for the Windows Explorer.
The Explorer Ribbon is quite a useful feature because it helps us easily manage a particular file(s) and also shows some actions to be performed on the selected file based on the file type. This feature is quite useful, but it might not be visually appealing to some of us who have got used to Windows 7 explorer.
So, here is a quick tutorial on how to disable Explorer Ribbon in Windows 8.
STEPS:
1. Download RibbonDisabler (link at bottom of post) – it is freeware and portable utility (portable means there is no need of any installation).
2. Run the downloaded RibbonDisabler utility. (Try to Run as Administrator and don’t worry about the UAC prompt – just click Yes).
3. Select whether you want to Enable / Disable the Explorer Ribbon. (Here since we want to remove the Explorer Ribbon feature, select Disable) and click Run.
4. That’s all ! Log Off and Log On once again to find the changes.
Pros:
The ribbon interface for MS-Paint and Wordpad is maintained intact and only the ribbon UI of Explorer is gone. (see the screenshot above)
Cons:
This excellent utility currently works only for 64 bit version of Windows 8 and the author mentions on his site that the work is in progress for the 32-bit version.
LINKS: Download RibbonDisabler | Website
Note: There are other ways to disable this Ribbon UI without any softwares by using Group Policy Editor. However, that method yields not so good results, as the ribbon is just minimised and not removed. Look at the screenshot below and get an idea of which method is better :
Recommended Reading:

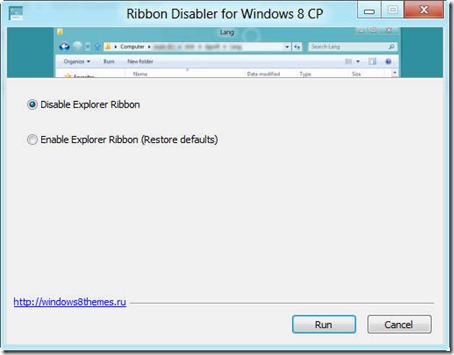


No comments:
Post a Comment