Change–Modify–Reassign keys or buttons of keyboard in Windows
Ever wondered about changing – modifying – reassigning keys on your 
This method of “mapping” one key to another can be really useful (it did help me, when I recently faced such issue) at times. Here are few instances showing how / when this can be useful:
- One of your keyboard keys is not working and want to use another key for this purpose. (You can use Right Shift key if your enter key is not working)
- You can make use of function keys (which we generally do not use) as other keys
- Caps Lock key might be annoying to some and you might want to disable it.
- The right Windows key might interfere while playing games if you accidentally hit it and you can disable it.
In order to map keys to other keys on your keyboard in Windows, there are manual registry hack tutorials. But I personally do not recommend that as a small mistake might map your key to a wrong key!
SharpKeys is a software which exactly does this registry hack to map one key onto another automatically. Here are the steps :
1. Install SharpKeys and run it and you find a screen as below.
[Here I describe it using an example to make Right Shift key to work as Enter key]
2. Click on the “Add” button on the bottom select the “From Key” (the key whose function you want to change – Right Shift key in our case). To select it, you can scroll down or type the key and the screen is as below:
3. Now select the “To Key” – the new function which you want to assign to the From Key. (the To Key in our example would be “Enter key”)
4. Click OK. Click on Write to Registry and that’s it you are done. (log Off or restart to find the changes work).
To restore original functionality:
1. If you want to restore the key (From Key – whose function is changed) to its original function, just select the entry in the main screen and click on Delete.
2. Click Yes and then click on “Write to registry” and once again your keys work as before.
LINK: SharpKeys Download


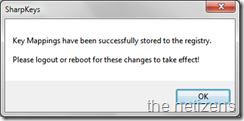

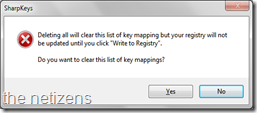
No comments:
Post a Comment